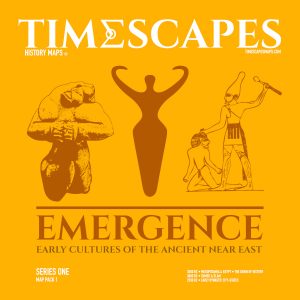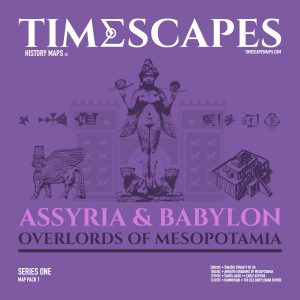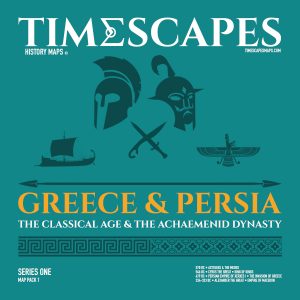Frequently Asked Questions
FAQ
Timescapes runs on Windows and Macintosh.
For the system requirements of the respective platforms and instructions for installation, click HERE
No, Google Earth Pro is free. You only have to download and install it before running Timescapes.
No, the desktop version of Google Earth Pro has Chrome built-in so you can open all web links within it. (Although if you prefer to run a separate browser in order to keep the map clear of windows, you have that option in Google Earth Preferences.)
What you should be seeing here, depending on magnification, is something like this…(insert image 1) …which is a snapshot in time (a Timescape, if you will) of what the Ancient Near East looked like from above. You are actually looking at the entire Earth seen as a globe from space. Our map is just a small portion of the globe. You will be using your computer navigational tools (mouse, keyboard, trackball, trackpad, touch-screen) to manipulate this globe so you can examine, in fine detail if necessary, the elements of the maps. You’ll be clicking on sites on the map to access their Info Cards – these are pop-up balloons containing information about each site: most of the Info Cards contain images and web links, some also contain movie clips and specially tailored content.
It shouldn’t take too long for you to get comfortable with moving around the map – forward or backward movements on the mouse or trackball will increase or decrease magnification, as will the + and – keys.
The 4 directional arrows on your computer keyboard will move you up, down and around the map.
2 of the arrows can be combined for diagonal or oblique movement. For a complete list of navigational commands, click HERE
Not just over them, you can go further down and move around them, and all the other 3D structures, by using these key commands HERE And Google Earth also gives you Street View. See that little yellow guy standing on a green circle over in the top right corner? Drag and drop him anywhere on the map to see what Street View is all about.
The first map has no boundary outlines or fills because, although it charts the growth of the oldest cities, 3500 BC predates the formation of real states or nations. You’ll see the shapes of territories and the identity of cultures developing from the next map (3000 BC) onwards.
Because the Sidebar gives you other options – it’s an area for organising elements of the map, for example placing all the sites in one folder and all the outlines and fills in another. One benefit of folders is that whole groups of objects can be switched on or off. This is particularly advantageous for educators, lecturers etc. who wish to accentuate or diminish certain areas of the map for the purposes of a specific lecture. Elements in the Sidebar folders are displayed in alphabetical order for easy reference. And whenever you don’t want to see the Sidebar, the keystroke Alt+Command+B will toggle it on or off.
Sometimes when you go right down near ground level, the map colours may get a bit distracting.
Just un-tick the Outlines and Fills folder for whatever region you are in.