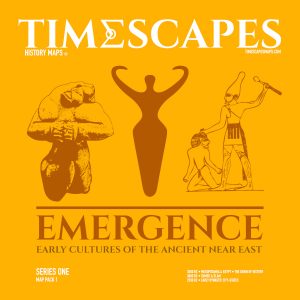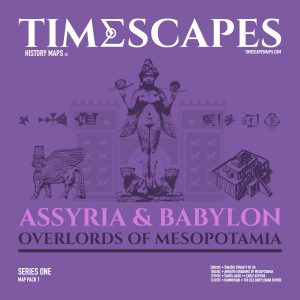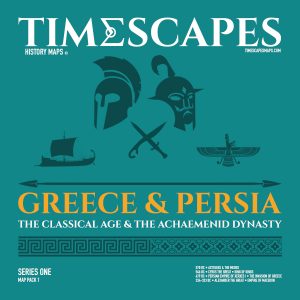Tips and tutorials
More support
TIPS & TUTORIALS
This section has some tips for getting the best out of the maps.
Adding and subtracting layers is the way we view the maps in different ways.
Certain layers can be useful at certain times whilst intrusive at others. Knowing which layers complement Timescapes and where they are located is key to getting the most out of the maps.
There are essentially two areas where the Google Earth Pro user can alter settings: GEPʼs own settings in the Preferences (Top menu > Google Earth Pro > Preferences) and the userʼs own settings in the Sidebar. Google’s own User Guide is here: http://earth.google.com>intl>userguide for reference. In the meantime, the following sections will break down the features that are most relevant to Timescapes.
The Sidebar
In the Sidebar at the left (if you don’t see it, go to (top menu) View > Sidebar, or keystroke Alt+Command+B) you will see all the available options that can be displayed on the maps. Try and only enable the options you really need. Fewer options means that the maps look cleaner and less cluttered and may load faster.
FEATURES
- FULL COLOUR MAPS OF THE ANCIENT WORLD
- OVER 1500 SITES WITH POP-UP INFO CARDS, IMAGES, VIDEO AND WEBLINKS
- DIGITAL SO CAN BE VIEWED AS BIG OR AS SMALL AS YOU NEED • INSTANT UPDATES
- 3-DIMENSIONAL
- ULTRA HIGH MAGNIFICATION
- MODULAR / OPEN SOURCE : MAPS CAN BE RECONFIGURED AND CUSTOMIZED
- NETWORK LINKING FOR SMALL FILESIZES AND FASTER LOADING TIMES • ADDITIONAL MAP PACKS AVAILABLE (BATTLES, GEOGRAPHIC FEATURES ETC)
- BUILDS INTO A GIANT OPEN-ENDED DATABASE / SITE LIBRARY
The Layers section
Let’s take a look at the various options available to us in Google Earth Pro’s Layers section (at the bottom of the sidebar on the left).
Clicking the arrow next to Primary Database reveals the drop-down menu.
Moving down the menu items in order we find:
Clicking the arrow next to Primary Database reveals the drop-down menu. Moving down the menu items in order we find:
Borders & Labels
Disabling Labels is probably advisable most of the time (too many names crowd the map and the modern names are not relevant to the ancient world). However, it is quite useful to have this option to hand so that you can quickly toggle these names on and off for reference. You may also (in the same menu) also occasionally need to toggle modern day international borders for reference.
Places
The Places menu only really enables modern locations like airports and national parks so is best left off.
Photos > Google Maps Photos
In this menu section you can enable an additional layer of Google Maps photos relating to the areas you are navigating.
This can be a useful layer for general pictorial information but unlike the Timescapes images attached to the Info Cards, the Google Maps images are not period-specific: so for instance if you are viewing the Timescapes map for 1000 BC with Google’s Photos option turned off, you will only see pop-ups of images which are relevant to that period.
If the Photos option is enabled, those images will be from all time periods without chronology or distinction and the majority will reference modern sites which are not specifically relevant to the Timescapes map in question.
For this reason we suggest leaving Photos off most of the time. If you do enable the option however, don’t forget that, as often in Google Earth Pro, the number of markers available is dictated by the magnification of the map at any given time – in other words, zooming in will increase the number of images, zooming out will reduce it.
Roads and Transportation
Generally I find that enabling Roads clutters and confuses the maps. However, given that modern highways are very often built on top of ancient routes, it can be helpful to toggle Roads on in order to discern patterns of ancient trade and communication.
3D Buildings
Turn this option on! With 3D Buildings option enabled, you can view all the 3D models of ancient sites created by the Google Earth Pro user community. Perhaps not as useful in terms of detail as the 360º Cities feature, but still fun to look at and helpful for a general sense of scale. The 3D Buildings option also enables modern cities to be viewed in 3D (although of course this is not especially relevant to maps of the ancient world).
Weather
Disabling this option is recommended.
Gallery
Most of these options do not really add anything to Timescapes in a historical sense.
More
The only option that may be interesting in this section is Water Body Outlines
The Preferences section (top menu > Google Earth Pro Pro > Preferences)
The preferences section is where changes can be made to the general operation of Google Earth Pro.
Most of the default settings here work fine for our purposes, but you may want to tweak certain aspects of the performance, such as the speed of responsiveness to your movements on trackpad or mouse, or the overall size of icons or labels.
For an in-depth guide to the Preferences, read this Google Earth Pro User Guide:
A quick word about Fonts:
You may be tempted to change the 3D Font in Preferences: just remember what the default font was in case you need to come back to it. Personally I have found the most usable font to be Lucida Grand Bold.